Setting up Philips’ Hue Wall Switch Module with HomeKit and Shortcuts Automation

Right now, I am mainly controlling my HomeKit devices using the Homie App in my Mac‘s Menu Bar. However, in more and more situations I would like to have a proper light switch integrated into my HomeKit setup: imagine guests are coming who don‘t know about the setup, or you just enter the room and would like to quickly turn on some lights without pulling out your phone. Plus adding sophisticated (but intuitive) Shortcut Automations (e.g., weather conditions, time) to a simple old-school light switch seems fascinating to me.
Recently, I discovered Philips‘ Hue Wall Switch Module which promises to act as a gateway between standard light switches and the Hue Bridge. From there, it can be integrated into HomeKit.
Setting Up the Wall Switch Module Hardware
The principal is simple: Using a WAGO clip, all existing wires are connected permanently, instead of going through the light switch. The light switch is then insead connected to the Wall Switch Module. The electrical setup is fairly simple and works as expected. If you‘re not an expert, please consult an electrician though. Mistakes in the hardware setup could be deadly.

In my case, I had to buy a bigger WAGO clip to connect the cables, the one included (left side) can only be used for cables up to 2.5mm².

Connecting the Module with HomeKit
Now that the module is installed behind the light switch, it‘s time to integrate it into our home setup. Of course, a Philips Hue Bridge is required for this. Open the Philips Hue App and select “Accessory Setup”, next select “Hue Wall Switch Module”. The app will guide you through the setup process. In my case, the module was detected within seconds.
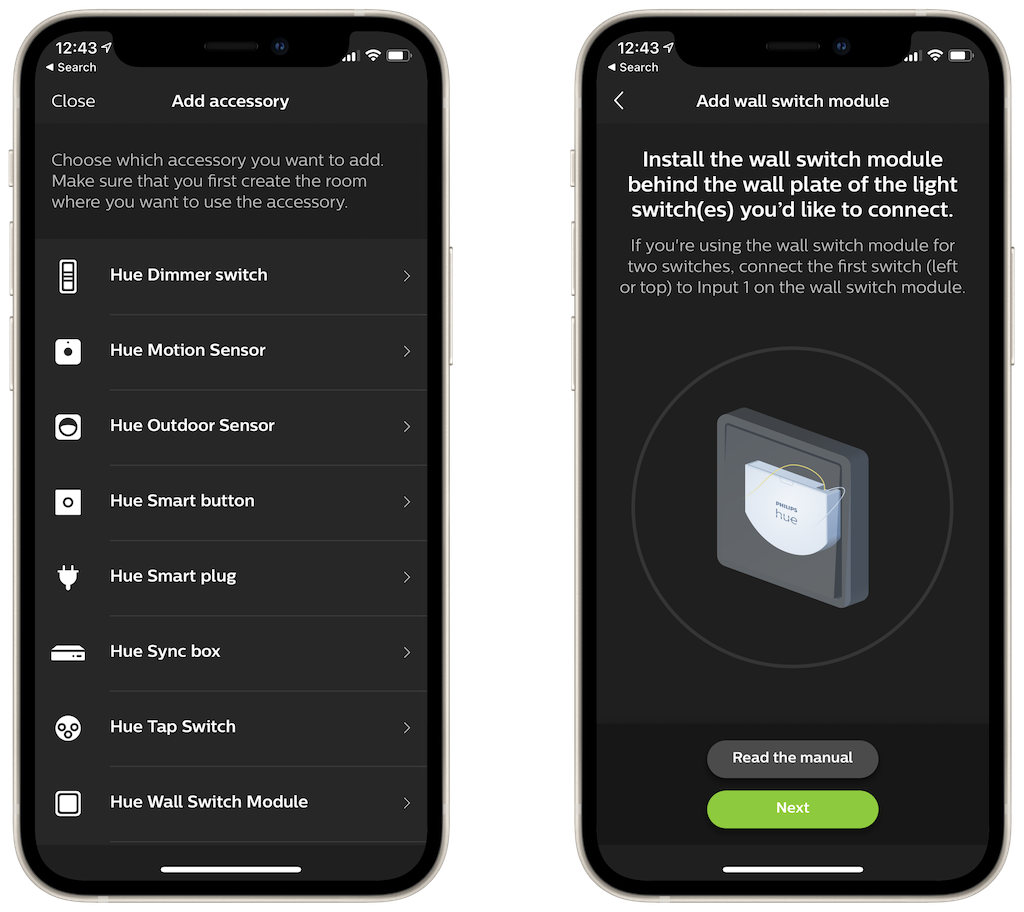
Once added, it‘s important that you select “configure in an other app” → “Set up in Apple Home”. Proceed to the Home app to continue.
Hue Wall Switch Module in Home App
The Wall Switch should now be visible in Apple‘s Home app already.
When you press the light switch you should already see the icon popping up in the Home app, as you can see in the video. However, it does not have any actions assigned so far…nothing happens.
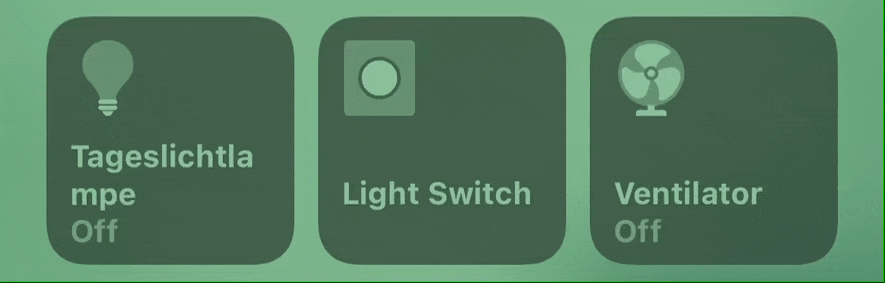
As you can notice, the module is triggered when you turn the switch on and when you turn it off.
Now, let‘s dive into its settings: Tap on the switch, and select “Single Press” → “Add”.
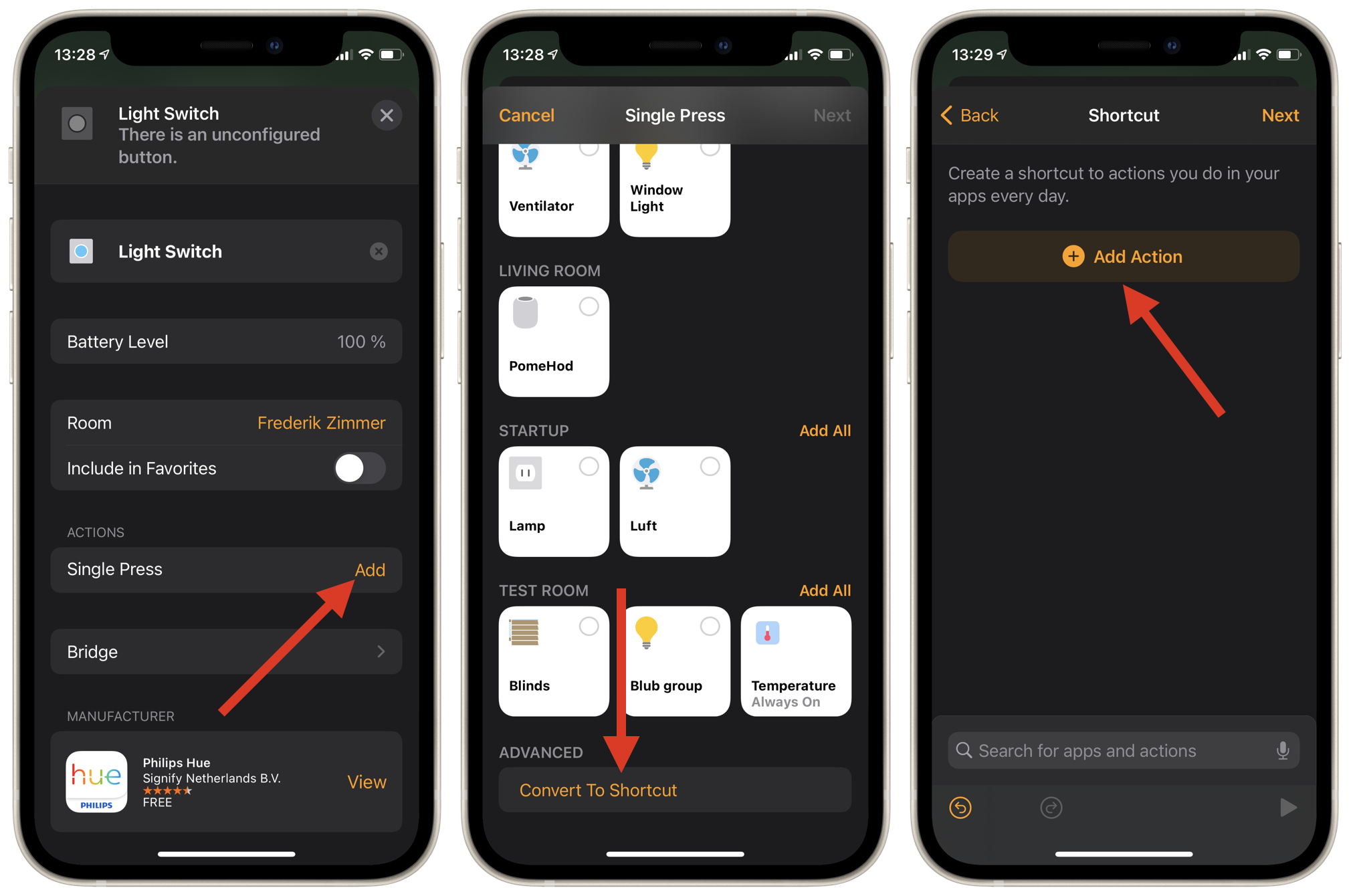
Next, scroll all the way down to select “Convert To Shortcut”. This way we can control our devices way smarter.
Turning the lights off when they‘re on and turning them on when they‘re off
For a normal light switch, that‘s a simple problem to solve. But we are dealing with a smart home system with many components that can be controlled from many devices, accessories, and automations. That‘s why we need to check whether lights are turned on or off every time the ligth switch is triggered and then control the home accordingly.
My setup is as follows:
If any light in that particular room is turned on, turn all lights off.
Otherwise, enable the “Chill” scene (which is just a dim, comfortable default lighting).
Because I couldn‘t figure out how to setup ”if … or … or …” conditions in Shortcuts, all conditions are listed sequentially:
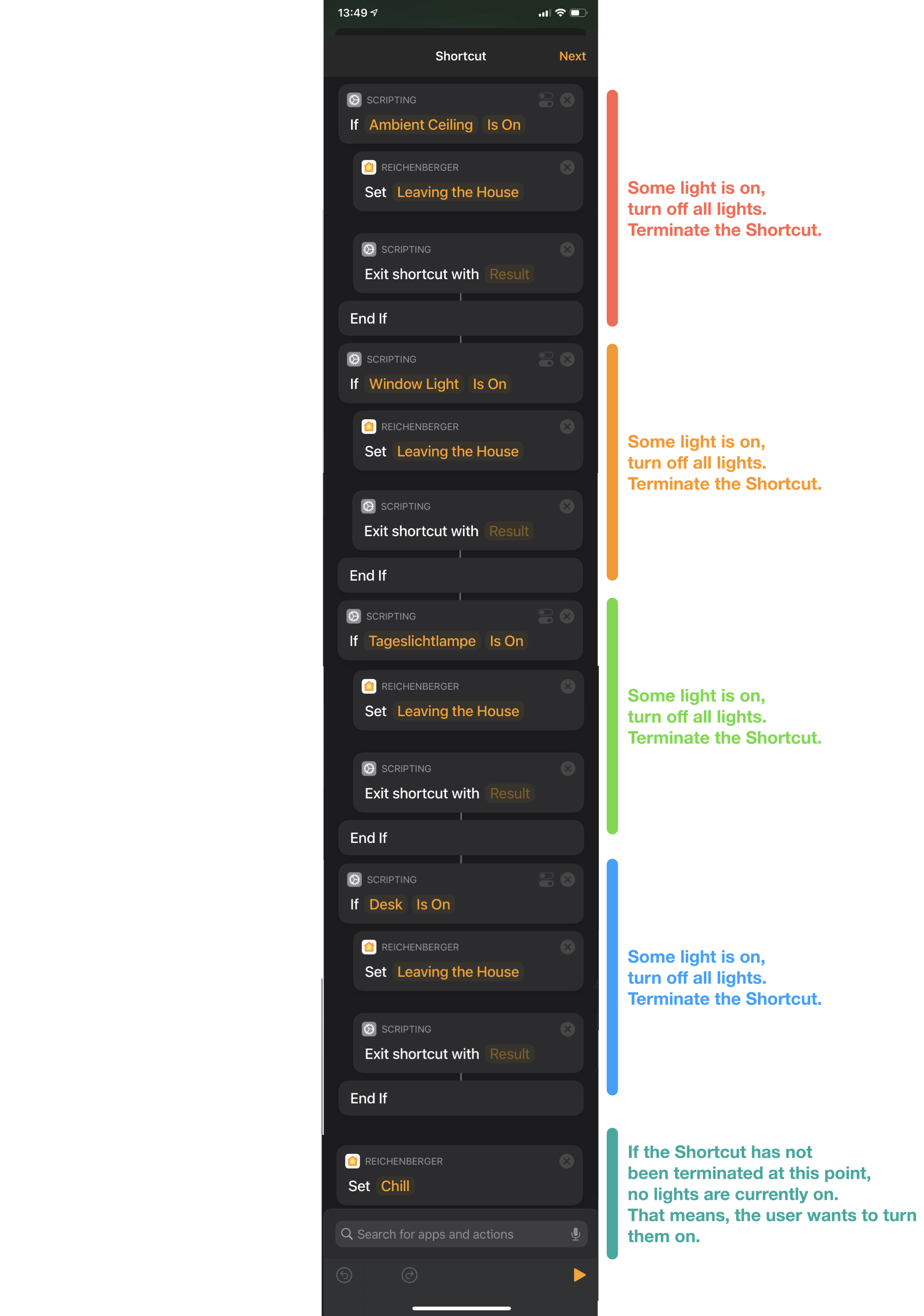
The cherry on top: Weather conditions
Later on, I discovered that it‘s also possible to take the current weather conditions into account (e.g, temperature) when running the light switch Shortcut.
This way, my fan is only turned on if the current temperature is above 20ºC:
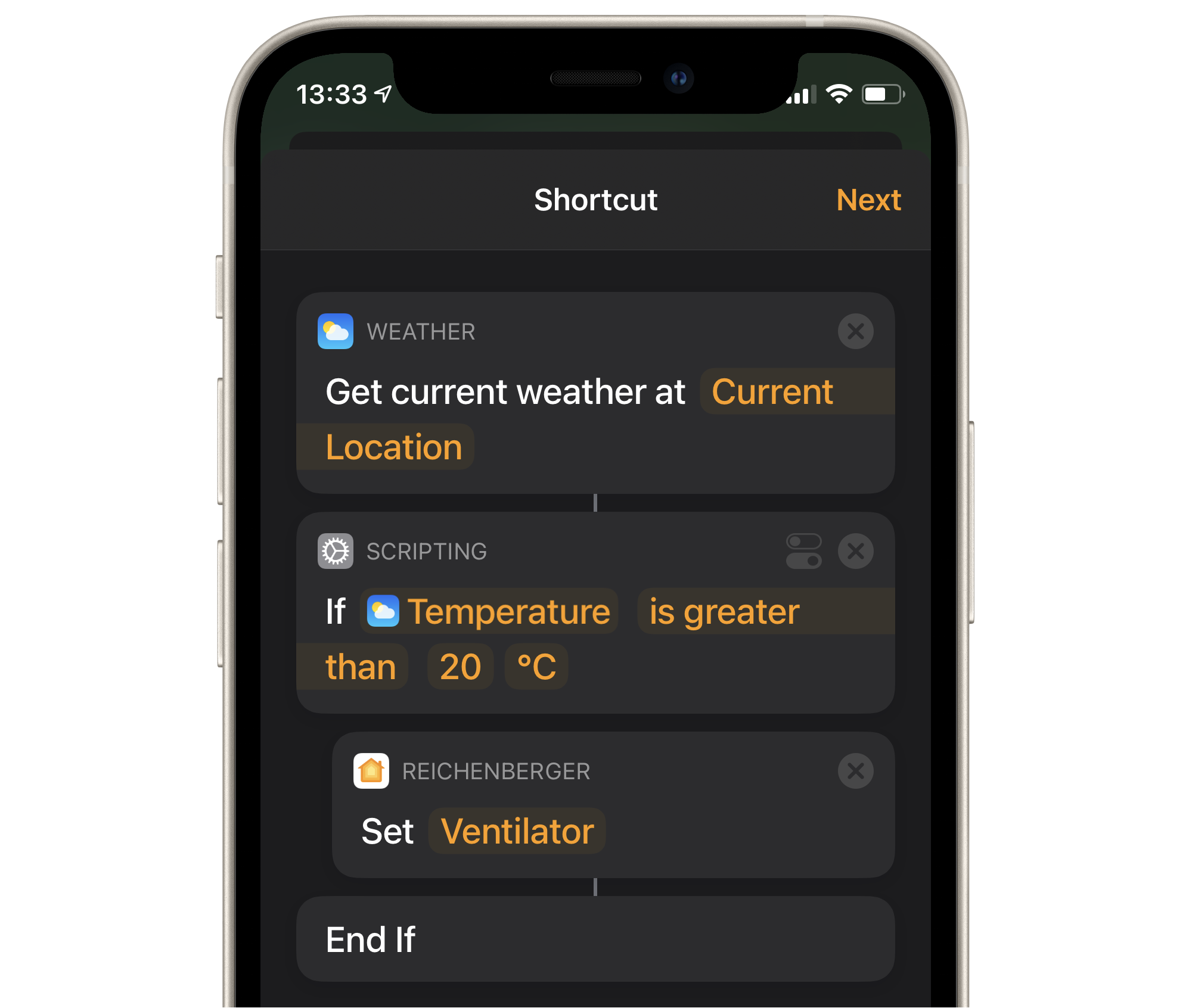
Conclusion
The Hue Wall Switch Module is fairly easy to setup and integrates well in existing HomeKit setups. Its possibilities are fascinating and the Shortcut setup works reliably and does what a user would expect from a light switch: Turning the lights off if they‘re on, and turning them on if it‘s dark.
My vision about Smart Home is to actually improve the current situation, by adding smart helpers and automations that do things for you in an intuitive, quick, and reliable manner. I‘m quite happy with this setup and would recommend a combination of such hardware controllers with a software solution like Homie: helping you to control your setup right where you are, at your computer or right next to the door on the wall.
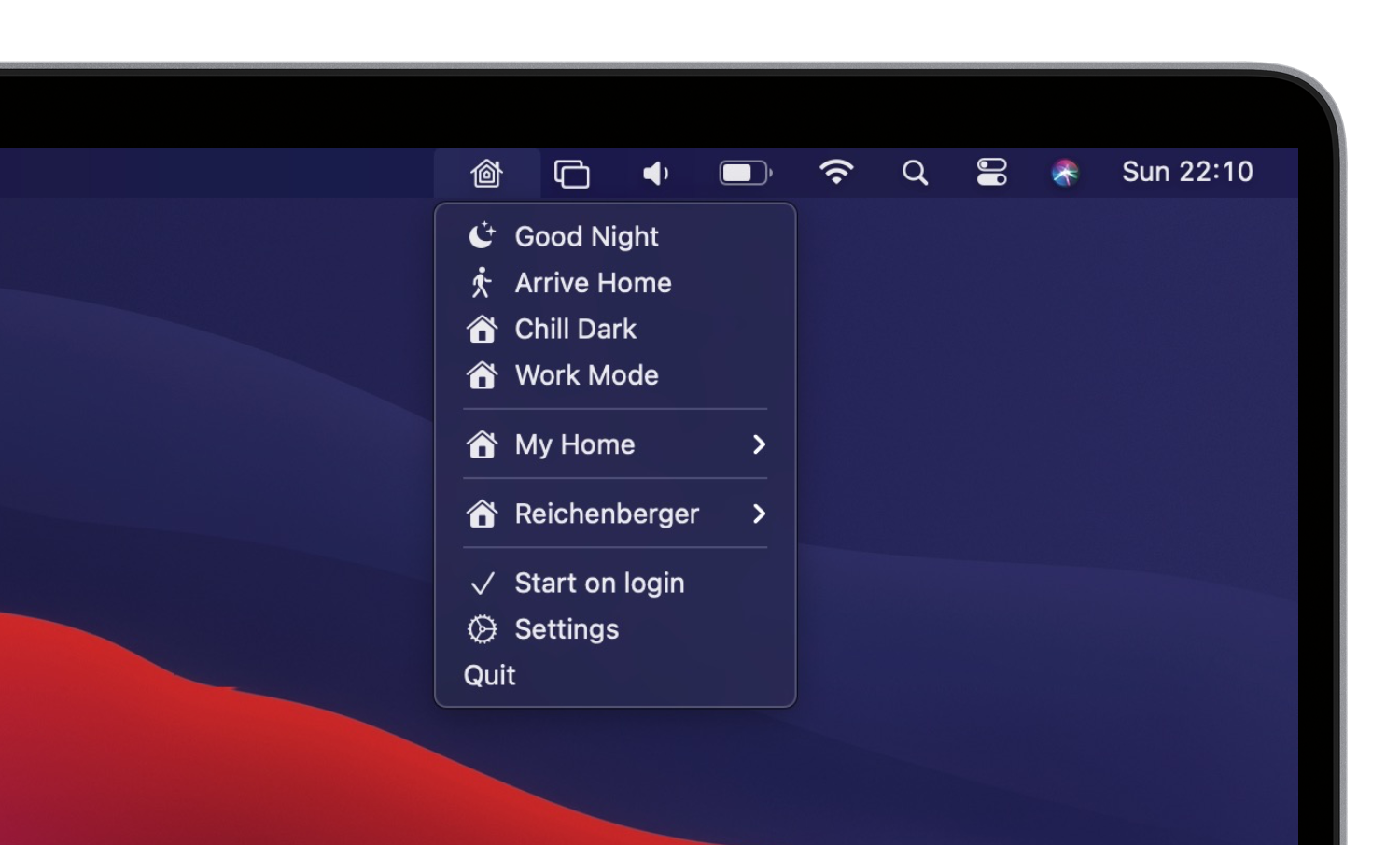
If you liked this article, you can follow me on Twitter and subscribe to my newsletter to stay up to date.
